This is the first of several posts on the newly-released version 7 of MadCap Flare. Flare 7 adds many new features, including more powerful SharePoint support, native Subversion support, support for vector graphic formats like EPS and SVG (Scalable Vector Graphics), linking to external files to use in multiple projects, a revised editor for adding and maintaining context-sensitivity codes, the ability to preview topics in any target you defined, the ability to view generated output in any browser on your PC, QR (Quick Response) codes, an equation editor that uses MathML (Mathematics Markup Language), numerous enhancements to table support, and more. In this post, I’ll look at the support for tables, a seemingly mundane feature that’s actually anything but.
Tables can be troublesome, especially those in topics created by imported Word or Frame files. Flare has had some powerful table features since v. 1, but v. 7 adds some significant extensions. Here’s a quick look at some of what I consider to be the most significant.
Revised Table Style Editor
The TableStyle editor hasn’t changed for a while, but has been reorganized in v. 7. Here’s the TableStyle editor in v. 6 for reference:

And here it is in v. 7:

Note several changes…
• The generic term “patterns”, referring to groupings of row/column/etc. properties, is now more element-specific – “row styles”, “column styles”, etc.
• It’s easier to change the sequence in which particular row or column styles should apply in a table. For example, if you created row style 1 with a green background and row style 2 with a red background and then decide to reverse their sequence, you can simply click on either of the styles, then click the up or down arrow to the right of the style.
• Features are now functionally grouped – “Column Properties” and “Background” – rather than appearing somewhat scattered around the editor screen. I believe this improves the overall usability of the editor.
The TableStyle editor’s title bar also adds two features – Medium and Apply Style….
• Medium adds the power of mediums in the regular Stylesheet editor to tables. If you’re new to mediums…
Mediums are alternate groups of properties for alternate outputs in one table style sheet. Let’s say you output to WebHelp and PDF and want to use navy for header rows in WebHelp but black in PDF, and keep all the other table styles the same. You might create one table style sheet with separate mediums for WebHelp and PDF, assign different values to the header for each medium, then tell Flare which medium, and thus header values, to use for which output. For example, you might select your PDF medium to set all header rows to black for a PDF target, and the Default medium to set all header rows to navy for WebHelp – all from one table style sheet.
This can reduce your table style maintenance work since there’s only one table style sheet to maintain and just a few settings to actually define for each medium. Mediums can be confusing if you’re not careful, but the reduction in maintenance work makes them very useful for single sourcing to different formats and output devices.
• Apply Style… lets you select multiple topics, or folders-full of topics, to which to apply a table style sheet. You can also overwrite existing table styles and remove local formatting in the tables. The former is useful; the latter may be enormously useful if you import legacy Word files containing tables.
There’s another feature on the editor that’s easy to miss because of an interface change in Flare 7. In 6, there was only one vertical scroll bar for the TableStyle editor, as shown in the image below.
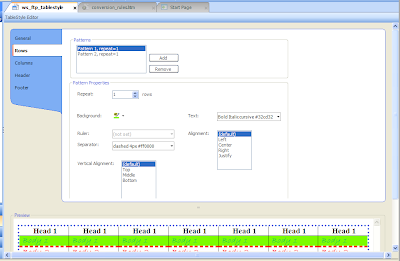
In 7, below, there are two vertical scroll bars, one for the upper (settings) portion of the editor and one for the lower (preview) portion. Why does this matter?
• One is convenience. In 6, if you wanted to see the options in the lower part of the settings section, you might have to shrink the preview section. In v. 7, you can just scroll down the settings section without changing the size of the preview section.
• There’s also a new feature. Scroll down the settings portion of the editor in 7 and you’ll see an Advanced button at the bottom of the …Properties section. Clicking it displays a Breaks control dialog box that lets you further format the table.

Two more features that many people, including me, have wanted have now been added – the ability to convert tables to text and vice versa. You could convert text to a table by inserting a new table and dragging the text into the cells, but that’s slow. Better to be able to select text and convert it to a table in one step. The feature isn’t immediately obvious; you’ll look on the Table menu for a Convert Text to Table feature and not find it. It’s actually on the Insert Table dialog box in the Text to Table section, shown below, with options for splitting the text on paragraphs, commas, or other markers.
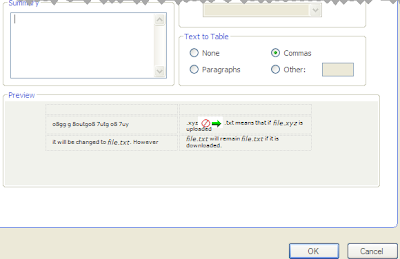
How well it works in practice depends on the cleanliness of the text. Ignoring that issue, this should be a very good productivity improvement feature.
Some other useful new features include merging adjacent tables, not just adjacent cells, and pasting cells from one table into another. You can also merge, split, and clear cells, apply and change cell content styles and cell classes, resize tables, all features that date to v. 6 or earlier and have been retained in v. 7.
The table features also offer two tricks that can fix some annoying problems you may run into. These tricks aren’t new but you may not know about them if you haven’t taken one of the training classes, talked to a consultant, or just experimented a lot.
Trick 1 – Local Formatting In Tables Breaks Table Style Sheets
Ever apply a table style sheet to a table and find that some settings don’t work for some reason? Often, the problem is that the table contains local formatting. This can happen in tables in topics created from imported Word documents, or tables created in Flare and hand-formatted to get a particular look. Local formatting overrides styles in table (or any) style sheets. You can try to fix the problem by playing with the styles, but you may find yourself flailing. Or you can go into code to find and delete the local formatting code, but this can be difficult. (The first figure below shows a little table, the second shows the underlying code. It’s not easy to find the bad code in this.)

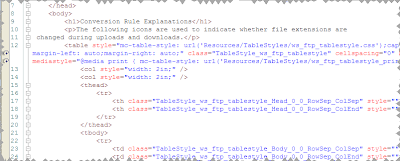
There’s a simpler way. Click in the table in the XML editor and select Table > Reset Local Cell Formatting. This automatically finds and deletes the offending code and the table style works instantly. This feature can fail on very problematic tables, but I find that it generally does work and, when it does, it’s sort of like magic.
Trick 2 – Header Row Settings in My Table Style Sheet Don’t Work
The TableStyle editor lets you define a header row as a separate item with its own distinct styles within a table. However, you may find that your header row styles don’t work on some tables. Often, you’ll find that these tables came in from Word files. In Word, if you’re like me, you count the number of rows needed for a table, then add one more to act as a header row. But Flare sees this as an ordinary row that’s acting as a header, not a programmatically defined header row, so the header styles don’t work. How to add a header row to these tables to get your header styles to work? It’s surprisingly easy.
Step 1 is to add the “Flare-compliant” header row. Click in the table, select Table > Table Properties, make sure you’re on the General tab, and change the Number of Header Rows field from 0 to 1. You’ve just added the programmatic header row. Step 2 is to move the column heads from their current row to the “real” header row. When you do, they take on the styles you defined for the header row in the TableStyle editor. You can then delete the original and now empty header row. That’s it.
Overall, a well laid out set of table manipulation features with some very useful additions.
More to come…
Tables can be troublesome, especially those in topics created by imported Word or Frame files. Flare has had some powerful table features since v. 1, but v. 7 adds some significant extensions. Here’s a quick look at some of what I consider to be the most significant.
Revised Table Style Editor
The TableStyle editor hasn’t changed for a while, but has been reorganized in v. 7. Here’s the TableStyle editor in v. 6 for reference:

And here it is in v. 7:

Note several changes…
• The generic term “patterns”, referring to groupings of row/column/etc. properties, is now more element-specific – “row styles”, “column styles”, etc.
• It’s easier to change the sequence in which particular row or column styles should apply in a table. For example, if you created row style 1 with a green background and row style 2 with a red background and then decide to reverse their sequence, you can simply click on either of the styles, then click the up or down arrow to the right of the style.
• Features are now functionally grouped – “Column Properties” and “Background” – rather than appearing somewhat scattered around the editor screen. I believe this improves the overall usability of the editor.
The TableStyle editor’s title bar also adds two features – Medium and Apply Style….
• Medium adds the power of mediums in the regular Stylesheet editor to tables. If you’re new to mediums…
Mediums are alternate groups of properties for alternate outputs in one table style sheet. Let’s say you output to WebHelp and PDF and want to use navy for header rows in WebHelp but black in PDF, and keep all the other table styles the same. You might create one table style sheet with separate mediums for WebHelp and PDF, assign different values to the header for each medium, then tell Flare which medium, and thus header values, to use for which output. For example, you might select your PDF medium to set all header rows to black for a PDF target, and the Default medium to set all header rows to navy for WebHelp – all from one table style sheet.
This can reduce your table style maintenance work since there’s only one table style sheet to maintain and just a few settings to actually define for each medium. Mediums can be confusing if you’re not careful, but the reduction in maintenance work makes them very useful for single sourcing to different formats and output devices.
• Apply Style… lets you select multiple topics, or folders-full of topics, to which to apply a table style sheet. You can also overwrite existing table styles and remove local formatting in the tables. The former is useful; the latter may be enormously useful if you import legacy Word files containing tables.
There’s another feature on the editor that’s easy to miss because of an interface change in Flare 7. In 6, there was only one vertical scroll bar for the TableStyle editor, as shown in the image below.
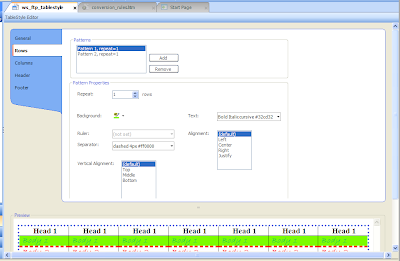
In 7, below, there are two vertical scroll bars, one for the upper (settings) portion of the editor and one for the lower (preview) portion. Why does this matter?
• One is convenience. In 6, if you wanted to see the options in the lower part of the settings section, you might have to shrink the preview section. In v. 7, you can just scroll down the settings section without changing the size of the preview section.
• There’s also a new feature. Scroll down the settings portion of the editor in 7 and you’ll see an Advanced button at the bottom of the …Properties section. Clicking it displays a Breaks control dialog box that lets you further format the table.

Two more features that many people, including me, have wanted have now been added – the ability to convert tables to text and vice versa. You could convert text to a table by inserting a new table and dragging the text into the cells, but that’s slow. Better to be able to select text and convert it to a table in one step. The feature isn’t immediately obvious; you’ll look on the Table menu for a Convert Text to Table feature and not find it. It’s actually on the Insert Table dialog box in the Text to Table section, shown below, with options for splitting the text on paragraphs, commas, or other markers.
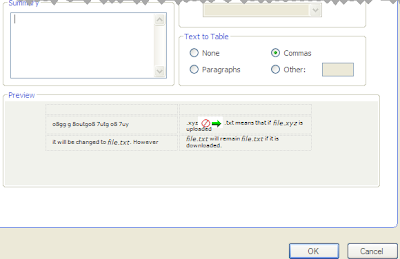
How well it works in practice depends on the cleanliness of the text. Ignoring that issue, this should be a very good productivity improvement feature.
Some other useful new features include merging adjacent tables, not just adjacent cells, and pasting cells from one table into another. You can also merge, split, and clear cells, apply and change cell content styles and cell classes, resize tables, all features that date to v. 6 or earlier and have been retained in v. 7.
The table features also offer two tricks that can fix some annoying problems you may run into. These tricks aren’t new but you may not know about them if you haven’t taken one of the training classes, talked to a consultant, or just experimented a lot.
Trick 1 – Local Formatting In Tables Breaks Table Style Sheets
Ever apply a table style sheet to a table and find that some settings don’t work for some reason? Often, the problem is that the table contains local formatting. This can happen in tables in topics created from imported Word documents, or tables created in Flare and hand-formatted to get a particular look. Local formatting overrides styles in table (or any) style sheets. You can try to fix the problem by playing with the styles, but you may find yourself flailing. Or you can go into code to find and delete the local formatting code, but this can be difficult. (The first figure below shows a little table, the second shows the underlying code. It’s not easy to find the bad code in this.)

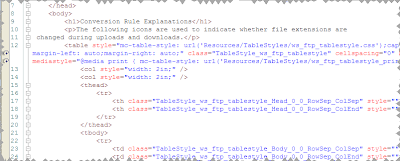
There’s a simpler way. Click in the table in the XML editor and select Table > Reset Local Cell Formatting. This automatically finds and deletes the offending code and the table style works instantly. This feature can fail on very problematic tables, but I find that it generally does work and, when it does, it’s sort of like magic.
Trick 2 – Header Row Settings in My Table Style Sheet Don’t Work
The TableStyle editor lets you define a header row as a separate item with its own distinct styles within a table. However, you may find that your header row styles don’t work on some tables. Often, you’ll find that these tables came in from Word files. In Word, if you’re like me, you count the number of rows needed for a table, then add one more to act as a header row. But Flare sees this as an ordinary row that’s acting as a header, not a programmatically defined header row, so the header styles don’t work. How to add a header row to these tables to get your header styles to work? It’s surprisingly easy.
Step 1 is to add the “Flare-compliant” header row. Click in the table, select Table > Table Properties, make sure you’re on the General tab, and change the Number of Header Rows field from 0 to 1. You’ve just added the programmatic header row. Step 2 is to move the column heads from their current row to the “real” header row. When you do, they take on the styles you defined for the header row in the TableStyle editor. You can then delete the original and now empty header row. That’s it.
Overall, a well laid out set of table manipulation features with some very useful additions.
More to come…
No comments:
Post a Comment